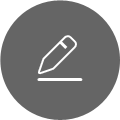对于初次接触家用无线网络摄像机的用户来说,安装调试它是个复杂且麻烦的过程,为了让这个过程变得简单易用,DCS-942L为用户提供了非常方便的安装向导光盘,仅需简单三步即可完成基本连接,一起来体验一下吧。
第一步,安装摄像机
首先,我们把DCS-942L随机附带的安装光盘放入计算机的光驱中,安装程序会自动运行,并会弹出一个安装向导界面。
设置好语言(简体中文)后,点击“开始”,安装向导便会首先查看系统是否安装了ActiveX控件,如果没有安装,向导将会自动进行安装;此外,向导还会自动检测计算机LAN口是否连接。
现在,我们需要选择无线连接或有线连接,两者的区别就在于你的无线路由器是否拥有WPS按键。而无论用户选择何种连接,均会有非常全面的安装提示,用户都能迅速、独立地完成基本安装。下面我们就以“无线连接”为例进行设置。
在整个“无线连接”的设置过程中,每一步安装都有详细的提示和指导,即使你是第一次接触网络摄像机也能轻松搞定。好啦,现在摄像机已经安装完毕了。
第二步,设置摄像机
完成第一步后,安装向导会弹出新的选择窗口,询问DCS-942L的状态指示灯是否变为绿色?
如果你的DCS-942L摄像机的状态指示灯已经变为绿色,那么请选择“是”继续下一步操作;如果显示仍为红色,请点击“否”,返回第一步设置。
注册一个新的mydlink账户,我们需要输入一个常用的邮箱,并设置登录密码;接下来安装向导会自动发送一封激活账号邮件,我们需要登录到常用邮箱,并激活新注册的mydlink账户。
第三步,安装完成
现在我们已经完成了DCS-942L的基本安装,此时已经可以看到摄像机实时监控的画面了(PS:全黑条件下拍摄)。怎么样,整个安装过程很简单吧。
实际体验“云”监控
接下来让我们一起体验DCS-942L的“云”监控功能吧,首先我们需打开http://cn.mydlink.com/entrance网站,然后登录刚刚注册的mydlink账户,现在即可实时查看DCS-942L的监控画面了。
那么为什么监控的画面是黑白的呢?这是因为我们是在几乎全黑的光线条件下进行体验的,而DCS-942L则是根据光线的强弱自动判断是否开启红外LED灯,并自动进行黑白(光线弱)和彩色(光线强)画面的切换。
现在,无论你是在公司上班,还是外出旅行,只要有一台可以上网的笔记本/PC,你就可以随时登录mydlink平台,并通过DCS-942L实时查看监控画面了。怎么样,“云”监控的体验很棒吧!
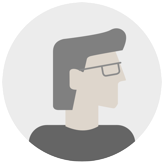

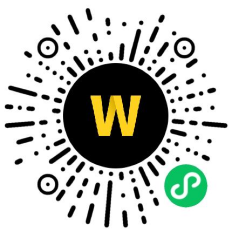

 zengjiaqi
2016-4-25 11:35:12
zengjiaqi
2016-4-25 11:35:12